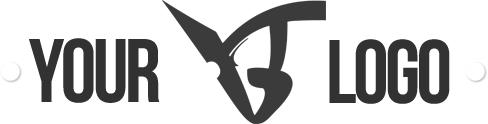The following are simple tutorials to help you begin styling your site with some of the features you have seen in the Motivate preview site.
JQUERY DROPDOWN MENU
How do I create an animated drop down menu as displayed through the "Style Options" link?
1. Open your Page Info found in the top right hand corner of Rapidweaver.
2. Click on the "Styles" button and locate, "Toggle jQuery."
3. Click on BOTH the "Enable jQuery 1.4.2" and "Smooth Drop Down Menu..." check boxes (see figure 1).
4. Preview your page and enjoy custom designer line breaks.
*Figure 1

1. Open your Page Info found in the top right hand corner of Rapidweaver.
2. Click on the "Styles" button and locate, "Toggle jQuery."
3. Click on BOTH the "Enable jQuery 1.4.2" and "Smooth Drop Down Menu..." check boxes (see figure 1).
4. Preview your page and enjoy custom designer line breaks.
*Figure 1

DISPLAY LOGO OR TITLE TEXT
How do I choose between displaying the logo or title?
1. Open your Page Info found in the top right hand corner of Rapidweaver.
2. Click on the Styles tab.
3. To use RW's default text title: Under the Display Title or Logo options, click on either the Display Title option.
4. To use RW's default logo: Under the Display Title or Logo options, click on either the Display Logo option.
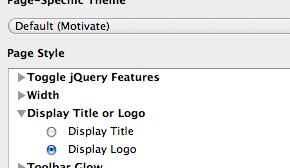
*Can't see your logo? Ensure that you place your logo in RW's Site Logo designated area.
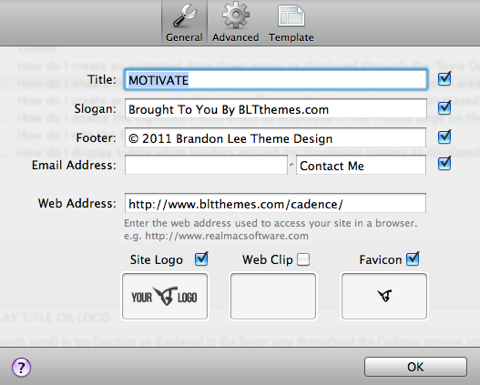
6. Preview your page and enjoy.
* Logo Image above displayed at an image size of 488x124 px.
1. Open your Page Info found in the top right hand corner of Rapidweaver.
2. Click on the Styles tab.
3. To use RW's default text title: Under the Display Title or Logo options, click on either the Display Title option.
4. To use RW's default logo: Under the Display Title or Logo options, click on either the Display Logo option.
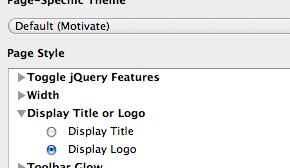
*Can't see your logo? Ensure that you place your logo in RW's Site Logo designated area.
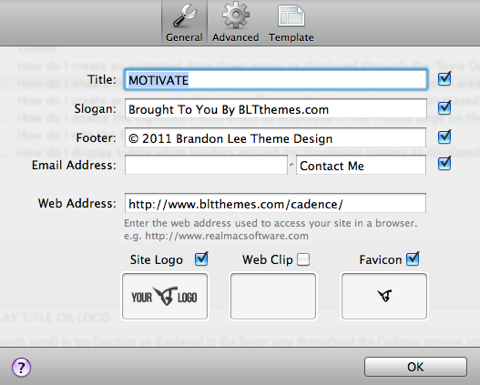
6. Preview your page and enjoy.
* Logo Image above displayed at an image size of 488x124 px.
IMPORT SYMNIVO SLIDESHOW
How do I create an animated slide show effect on the banner image as displayed on the "Features" page?
1. You can create the slideshow effect by using the SymNivo (SymphoniP) and PlusKit (Loghound) plug-in.
2. Create a slideshow page using symNivo and simply name the page, "symNivo." Secondly, add a Plus Kit page just below your slideshow plug-in page.
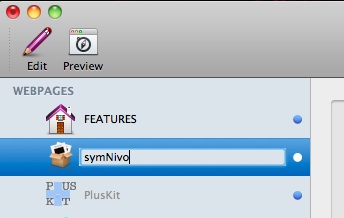
3. Add your images to the symNivo page and open the setup options for your slideshow.
4. At a 960 page width, set the banner image dimensions by setting the Width to: 885 and the Height to: 350. Next set the Extra Content Area to: 1. * Be sure to un-click "Load jQuery" as you should have already enabled jQuery through the page's general style options.
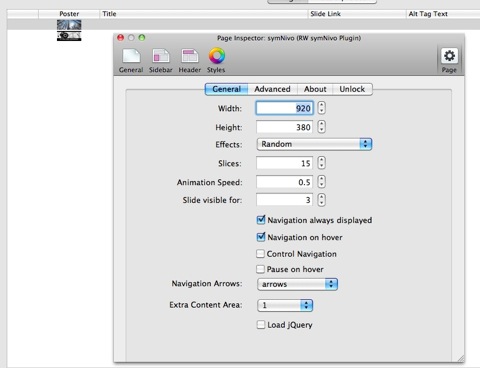
* The "Enable Box Shadow" option has been disabled in the "Advanced" tab.
5. Go to your Plus Kit page and disable the "Show in Menu" option which can be found under the General tab in the Page Inspector so that the page does not appear in your navigation menu. Remember, the Plus Kit will add import page functionality to your entire RapidWeaver project.
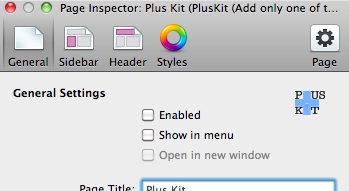
6. Add your slideshow into your primary page's banner area by typing the following code into that page's Sidebar panel:
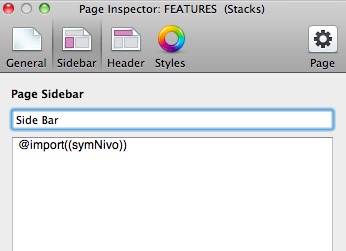
7. Be sure to enable the "Enable jQuery 1.5.2" and "Enable EC Banner..." in the theme's Style Options
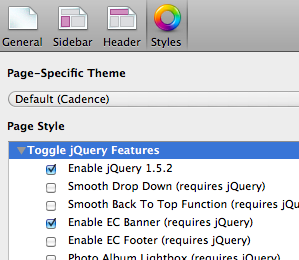
8. Preview your page and enjoy your banner slideshow.
1. You can create the slideshow effect by using the SymNivo (SymphoniP) and PlusKit (Loghound) plug-in.
2. Create a slideshow page using symNivo and simply name the page, "symNivo." Secondly, add a Plus Kit page just below your slideshow plug-in page.
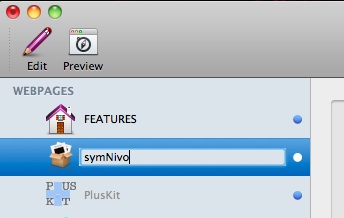
3. Add your images to the symNivo page and open the setup options for your slideshow.
4. At a 960 page width, set the banner image dimensions by setting the Width to: 885 and the Height to: 350. Next set the Extra Content Area to: 1. * Be sure to un-click "Load jQuery" as you should have already enabled jQuery through the page's general style options.
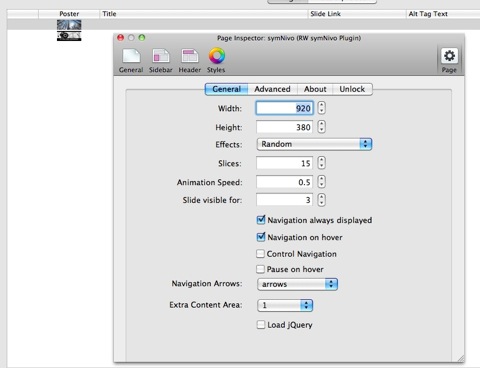
* The "Enable Box Shadow" option has been disabled in the "Advanced" tab.
5. Go to your Plus Kit page and disable the "Show in Menu" option which can be found under the General tab in the Page Inspector so that the page does not appear in your navigation menu. Remember, the Plus Kit will add import page functionality to your entire RapidWeaver project.
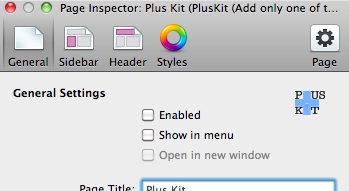
6. Add your slideshow into your primary page's banner area by typing the following code into that page's Sidebar panel:
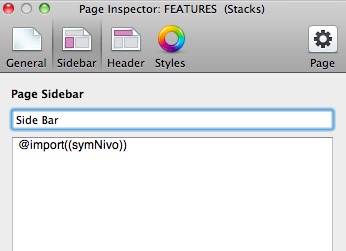
7. Be sure to enable the "Enable jQuery 1.5.2" and "Enable EC Banner..." in the theme's Style Options
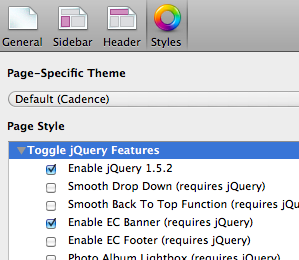
8. Preview your page and enjoy your banner slideshow.
LIGHTBOX PHOTO ALBUM
How do I enable the Lightbox Photo effect as displayed in the Photos page on the Cadence preview site?
1. When using RapidWeaver's Photo Album page, open your Page Info found in the top right hand corner of Rapidweaver.
2. Click on the Styles tab.
3. Under Toggle jQuery Features, click on both the "Enable jQuery 1.5.2" and "Lightbox Photo Album" options.
4. Preview your Photo Album page and click on a thumbnail to enjoy your Lightbox effect.
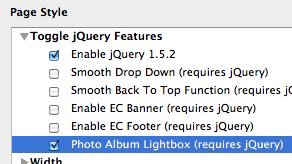
1. When using RapidWeaver's Photo Album page, open your Page Info found in the top right hand corner of Rapidweaver.
2. Click on the Styles tab.
3. Under Toggle jQuery Features, click on both the "Enable jQuery 1.5.2" and "Lightbox Photo Album" options.
4. Preview your Photo Album page and click on a thumbnail to enjoy your Lightbox effect.
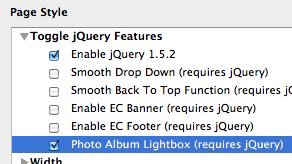
BANNER/FEATURE IMAGE
How do I edit the Banner/Feature Image?
1. You can change the banner/feature image by using the RW Multitool.
2. Visit and download the RW Multitool.
3. Open the RW Multitool, select the Revolve theme (see figure 1).
4. Customize your banner by dragging and dropping your image into the window, and save.
5. Preview your page and enjoy your banner/feature image.
*Figure 1
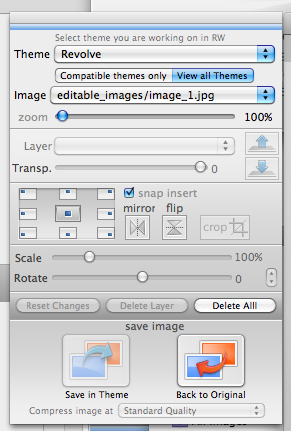
1. You can change the banner/feature image by using the RW Multitool.
2. Visit and download the RW Multitool.
3. Open the RW Multitool, select the Revolve theme (see figure 1).
4. Customize your banner by dragging and dropping your image into the window, and save.
5. Preview your page and enjoy your banner/feature image.
*Figure 1
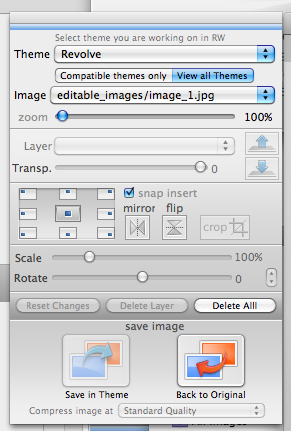
PHOTOS THUMBNAIL BORDERS
How do I display subtle white borders around my thumbnail images as displayed in Elevation's "Photos" page ?
1. Open your Page Info found in the top right hand corner of Rapidweaver.
2. Click on Header, in between the Sidebar and Styles tabs.
3. Click on the CSS button which will allow you to enter Custom CSS.
4. Copy and paste the following code into the text box (see figure 1):
.thumbnail-wrap {
border: 4px solid #fff;
}
5. Preview your page and enjoy your thumbnail borders.
*Figure 1
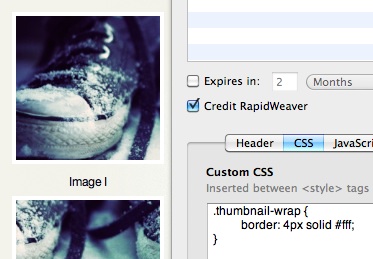
1. Open your Page Info found in the top right hand corner of Rapidweaver.
2. Click on Header, in between the Sidebar and Styles tabs.
3. Click on the CSS button which will allow you to enter Custom CSS.
4. Copy and paste the following code into the text box (see figure 1):
.thumbnail-wrap {
border: 4px solid #fff;
}
5. Preview your page and enjoy your thumbnail borders.
*Figure 1
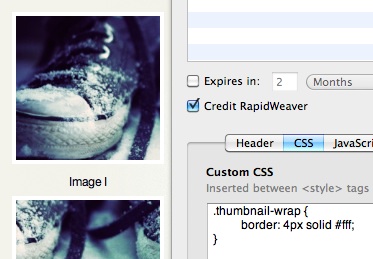
TITLE FONT SIZE
How do I increase the title font size as displayed throughout the Motivate preview site?
1. Open your Page Info found in the top right hand corner of Rapidweaver.
2. Click on Header, in between the Sidebar and Styles tabs.
3. Click on the CSS button which will allow you to enter Custom CSS.
4. Copy and paste the following code into the text box (see figure 1):
#pageHeader h1 {
font-size: 8.125em;
}
5. Preview your page and enjoy a larger title.
1. Open your Page Info found in the top right hand corner of Rapidweaver.
2. Click on Header, in between the Sidebar and Styles tabs.
3. Click on the CSS button which will allow you to enter Custom CSS.
4. Copy and paste the following code into the text box (see figure 1):
#pageHeader h1 {
font-size: 8.125em;
}
5. Preview your page and enjoy a larger title.
* Theme modification is not supported by BLT Design Support- Custom CSS added to RapidWeaver is performed at the user's discretion.
** Banner images are not included with the purchase of Motivate.